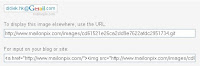Pagi ini, saya agak kaget juga (untungnya engga sampai panik sih …) , pada saat menghidupkan laptop dan saat login, muncul pesan error : “The User Profile Service failed the logon. User ...
Read more »Hampir semua kamera digital merekam dan menyimpan berbagai pengaturan kamera, seperti informasi tanggal/waktu foto itu diambil, dan lainnya. Data dalam file foto tersebut disimpan sebagai Exchange ...
Read more »Daftar nomor awalan atau prefix number dari semua operator handphone/seluler di Indonesia. Dengan melihat nomor awalan ini, yang biasanya berjumlah 4 digit, kita bisa mengetahui operator apa ya ...
Read more »Hampir setiap hari saya sering menerima SMS yang membuat gemas, marah, jengkel. Tetapi kadang-kadang juga tersenyum. Mengapa demikian ? Ya, ... karena penipu tak henti-hentinya melakukan usahanya, ...
Read more »Panduan Cek & Stop Layanan Berlangganan - INDOSAT Saat ini, marak isu penipuan melalui layanan SMS, yang sangat meresahkan para penguna telepon seluler di Indonesia. Untuk mengatasi keresa ...
Read more »Telkomsel Lindungi Pelanggan dari SMS Penipuan dan Layanan Konten Merugikan Telkomsel dalam menjalankan bisnisnya telah menerapkan mekanisme kebijakan yang kuat untuk mencegah kerugian pelangga ...
Read more »XL menyediakan fasilitas pelaporan SMS spam/SCAM di 588 (kirim ke 588), dengan format: Lapor#NO HP spammer#isi SMS Contoh: LAPOR#081806666XXX#Selamat Anda telah memenangka ...
Read more »Javascript dalam sebuah blog mutlak diperlukan karena sifatnya yang unik sehingga dapat membuat penampilan sebuah blog menjadi lebih atraktif. Permasalahannya sekarang adalah penggunaan javasc ...
Read more »


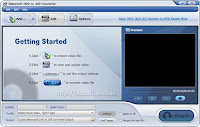


















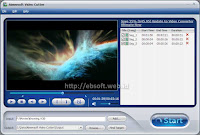

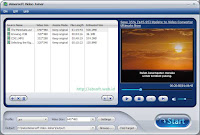
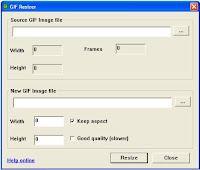 Namun untuk merubah sebuah ukuran resolusi sebuah gambar animasi gerak yang berformat GIF maka kita memerlukan sebuah software khusus. GiF Resizer adalah sebuah program yang dapat anda gunakan untuk mengubah sebuah ukuran gambar animasi berformat GIF.
Namun untuk merubah sebuah ukuran resolusi sebuah gambar animasi gerak yang berformat GIF maka kita memerlukan sebuah software khusus. GiF Resizer adalah sebuah program yang dapat anda gunakan untuk mengubah sebuah ukuran gambar animasi berformat GIF.